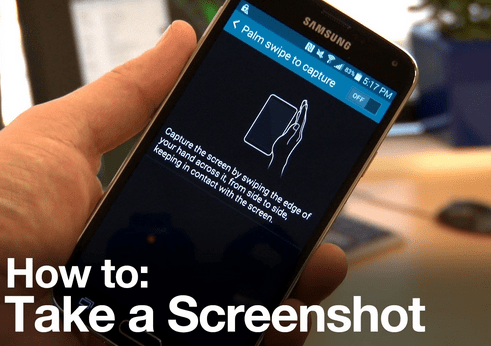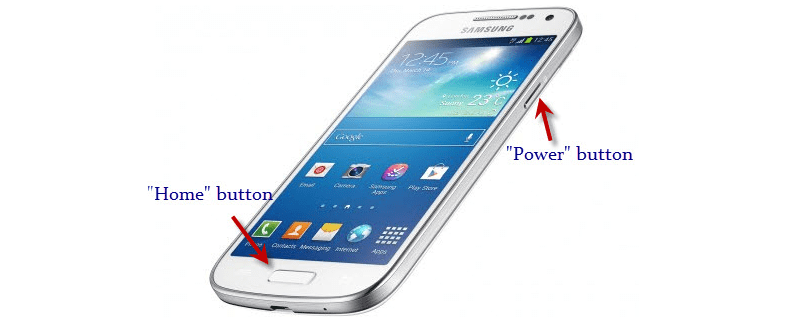How to Screenshot on Samsung Galaxy S5
On the off chance that you are one of the fortunate individuals to claim the Samsung Galaxy S5 chances are sooner or later you will need to take a screenshot. What is a screenshot?
A screenshot (or screen grab) on Samsung Galaxy S5 is a digital image of what should be visible on a monitor, television, or other visual output device. A common screenshot is created by the operating system or software running on the device. A screenshot or screen capture may also be created by taking a photo of the screen. So, how to take a screenshot with Galaxy S5?
We’ll show you all methods to grab a screenshot on your Galaxy S5. After you figure out all possible ways to take screenshot you can choose method that you are familiar with.
Ways how to take a Screenshot on Samsung Galaxy S5
Screenshot Using Phone Keys
- Navigate to the screen or open app, image, chat you want to screen grab.
- Press the “Power” and the “Home” button at the same time.
Once it’s done, you will see the white flash around the screen and hear the camera shutter sound which indicates that the screenshot is successfully taken. Your screenshot will be placed in the gallery of Samsung S5.
This method is simple enough for users to make snapshots, however, you may not be adapted to pressing two buttons at the same time. Thus compared with this method, the following method which comes exclusively with newer Samsung devices is a little-known fact yet more convenient way to screenshot Samsung Galaxy S5.
Screenshot by Swiping your palm across the screen
You can capture a screenshot by touching the screen with the side of your hand and swiping across from left to right or vice versa. The screenshot will be placed to your Gallery.
- Place your hand on the far right side of your Galaxy S5, like you are making an invisible handshake on top of the S5. Make sure that your pinky/bottom part of your hand is touching the phone.
- Once your hand is in position, then swipe your hand across the phone towards the left.
- If successful you will hear the camera shutter and your screenshot will be saved.
Video: Taking a screenshot on Samsung Galaxy S5/S6/S7/S8/S9 Using Palm Swipe
If you find yourself taking screenshots by mistake or you don’t like this swipe feature you can turn it off.
Steps of how to enable/disable the palm swipe gesture on Samsung S5
- Turn on and unlock your phone
- Then from the Home screen touch Apps.
- Go to Settings.
- Tap Motions and gestures.
- Touch Palm swipe to capture.
- Touch the switch to turn Capture screen on.
Use the same steps to disable the palm swipe gesture on Samsung S5when you don’t need this option any more.
Samsung Galaxy S5 screenshot does not work, what to do
If you have problems taking a screenshot there is fortunately the so-called Assistant menu. It helps you grab screen without pressing any buttons.
To easily make screenshots on Samsung Galaxy S5 without a key combination you need simply touch one button of your screen. But first, let’s activate the Assistant menu of the phone.
- Turn on and unlock your phone
- Then from Home Screen go to Menu
- Tap Settings and choose Accessibility
- Tap Dexterity and Interaction and Assistant menu
- Now, enable this assistance tool via the control bar on the top right.
It will now appear on the display a small gray square. If you tap on this square now, then different options will appear. One of them is the “screenshot” function. If you tap on this field within the Assistant menu, then a screenshot on your Samsung Galaxy S5 is triggered.
The Best Free Apps for Screenshots and Screen recording
If you don’t like any suggested method, there are free apps that you can install on your Samsung S5 to make screenshots fast and easy.
- Super Screenshot
- Screen Master
- Touchshot
- Screenshot Touch
- Screenit
- Screener
You can download and install all of them from Google Play Store for free.
Related Posts
-
 Full List Of Safe To Remove Bloatware Apps On Galaxy S5 And How to Disable Manual
In every smartphone (including Samsung Galaxy S5) that you have, there are many applications
Full List Of Safe To Remove Bloatware Apps On Galaxy S5 And How to Disable Manual
In every smartphone (including Samsung Galaxy S5) that you have, there are many applications -
 How to Factory Reset a Galaxy S5
We’ll show you all the ways how to hard factory reset your Samsung Galaxy
How to Factory Reset a Galaxy S5
We’ll show you all the ways how to hard factory reset your Samsung Galaxy